Windows 10系统修复错误代码:0xc0000001一直重启无法开机的方法!
许多 Windows 用户可能都遇到过错误代码0xc0000001一直重启无法开机。它可能是由于系统文件损坏或丢失、应用程序/程序错误、硬件问题或引导扇区损坏而发生的。
由于此错误,你的系统可能会卡在引导循环中,达到无法引导的状态;更糟糕的是,它可能会导致整个系统崩溃。在这种情况下,你的系统和数据将受到威胁!为了修复0xc0000001 蓝屏错误,请尝试以下故障排除方法。
修复0xc0000001一直重启无法开机问题
下面介绍几种常见的解决方法:
方法一:运行启动修复
如果你的系统由于0xc0000001一直重启无法开机,你可以运行启动修复功能来修复此问题。打开电脑,一旦出现Windows Logo,按下电源按钮(重复此步骤三次。)第三次中断后,Windows 10将打开自动修复环境。
1. 在自动修复环境中,单击屏幕上的高级选项,然后按照给定的步骤执行启动修复。

2. 选择"疑难解答"。
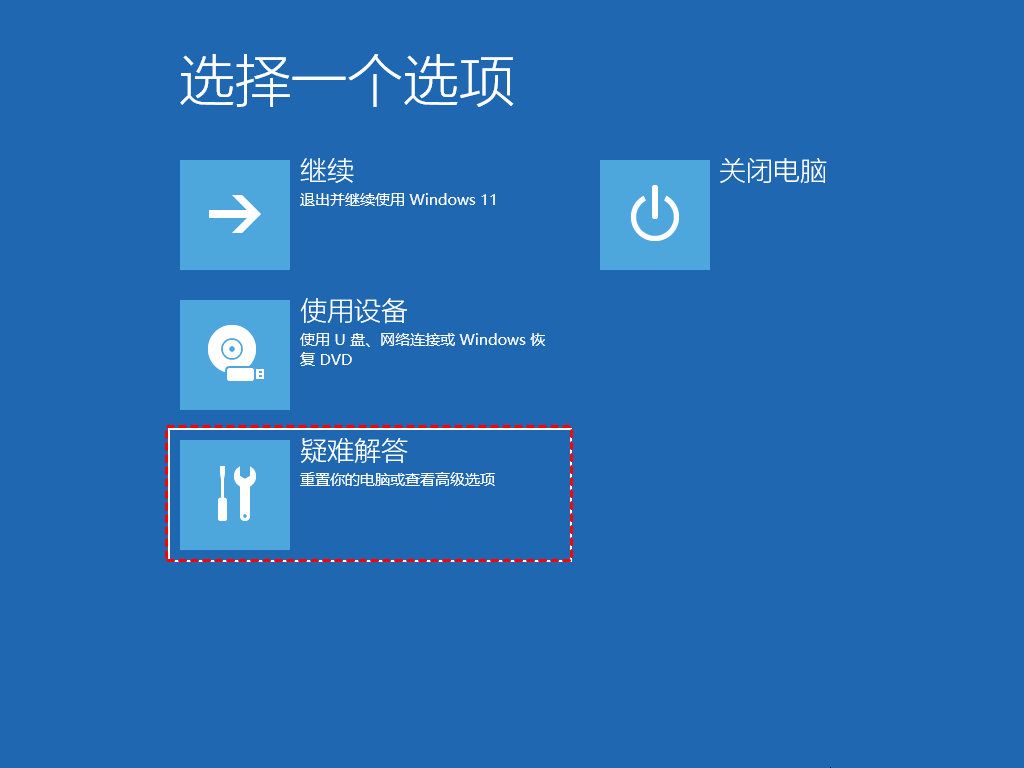
3. 从屏幕中选择"高级选项"。
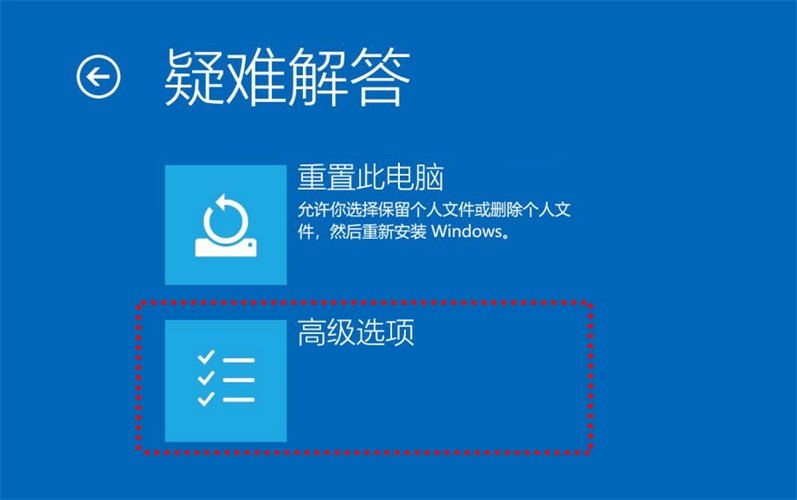
4. 单击"启动修复"并继续。
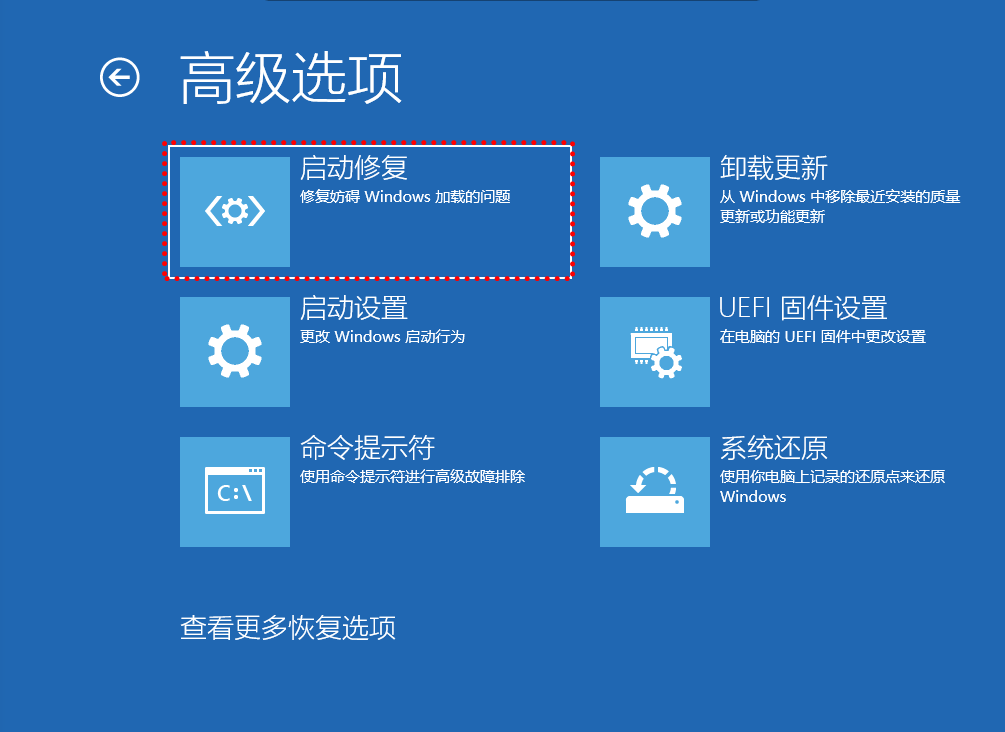
5. 选择帐户类型并输入你的密码。
6. 单击“继续”。完成后,启动修复将开始。
7. 按照屏幕上给出的说明完成启动修复过程。
8. 现在,通过重新启动系统检查问题是否已解决。
方法 2:在安全模式下卸载有问题的软件
有时,由于恶意或损坏的第三方应用程序/软件或程序,可能会遇到0xc0000001一直重启无法开机。你可以通过以下故障排除步骤在安全模式下卸载有问题的程序或软件来解决问题:
1. 使用 Window 的媒体创建工具将新的或格式化的 U盘制作成启动U盘。
2. 使用此 U盘引导你的系统。
3. 单击修复你的计算机并继续。
4. 按照"疑难解答">"高级选项">"启动设置"。
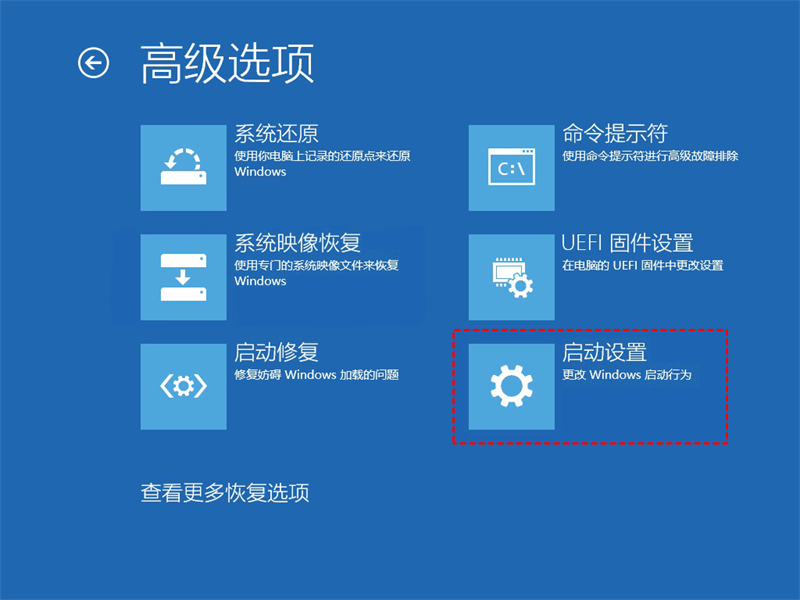
5. 单击重新启动。然后按F4启用安全模式。
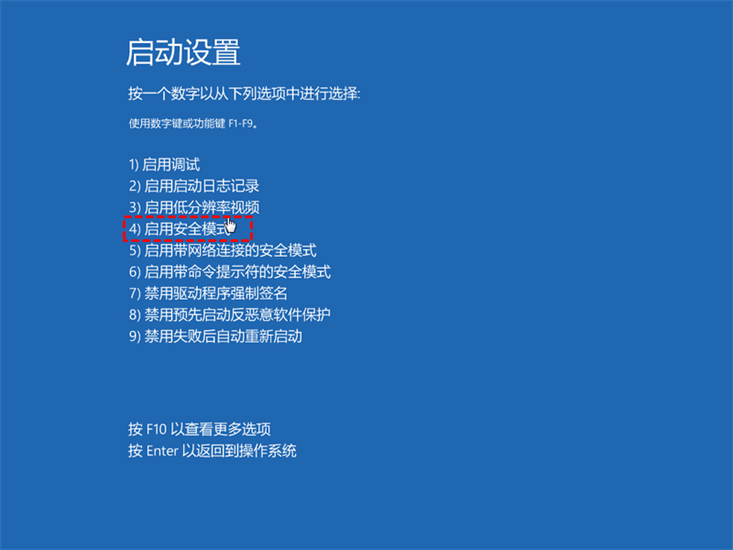
6. 按Windows + I键打开“设置”并打开“程序”。

7. 找到有问题的应用程序/软件,然后单击卸载。
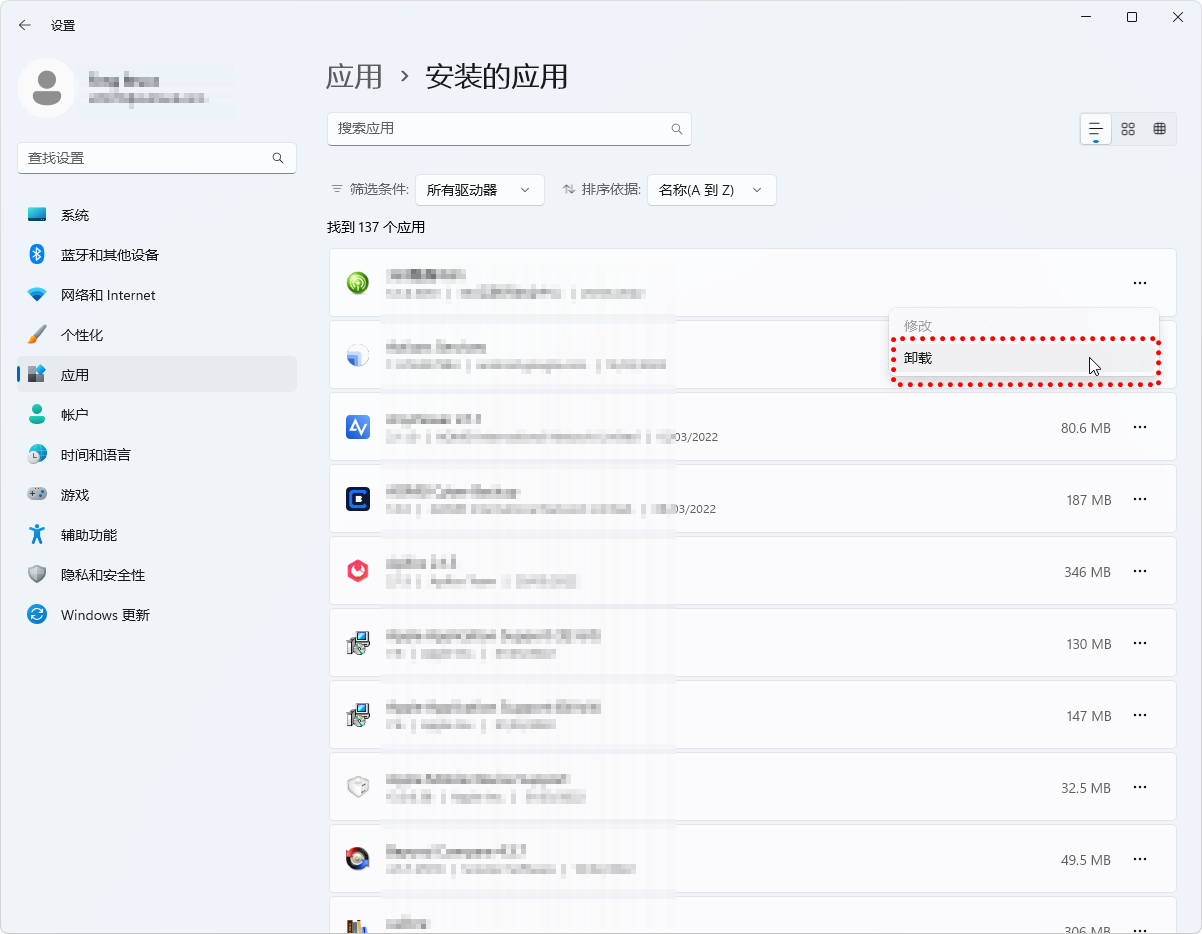
8. 现在,再次重新启动系统并查看错误是否已修复。
方法 3:使用命令提示符实用程序
如果你的系统处于不可启动状态,你可以使用使用微软官方的媒体创建工具创建启动U盘,来更改BIOS设置并确保从该U盘启动。
1. 进入自动修复设置并单击疑难解答继续。
2. 单击高级选项。
3. 选择"命令提示符"。
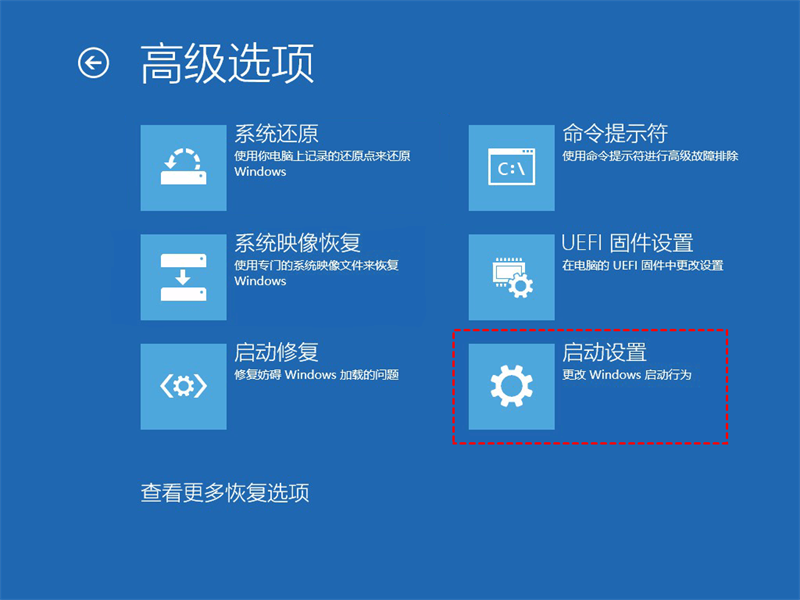
4. 进入命令提示符,运行以下命令修复启动错误:
• bootrec /fixmbr
• bootrec /fixboot
• bootrec /rebuildbcd
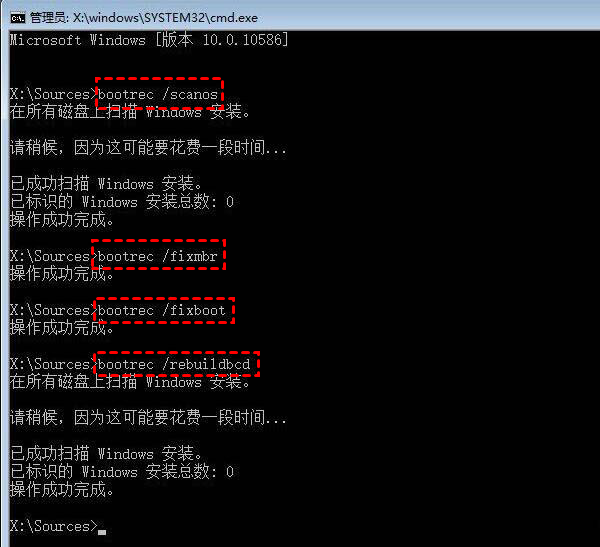
方法 5:重新安装 Windows 11/10
如果上述所有方法都无法修复错误代码 0xc00000001,你将只剩下一个选项,即重新安装 Windows 10。。重装系统将清理你的系统数据,因为安装新 Windows 需要格式化驱动器并在系统中创建新分区。
结论
上述便是遇到0xc0000001一直重启无法开机的解决方法,可能由于系统文件损坏、软件/程序错误、硬件更改等多种原因而发生。你可以尝试上述经过测试的方法来消除此错误。但是,系统还原、重置 PC 和 Windows 重新安装等方法会完全清除系统中的数据。因此,建议你在 Windows PC 上恢复数据,然后继续修复错误。完成检索数据并确保其安全后,你可以继续修复错误。






还没有评论,来说两句吧...